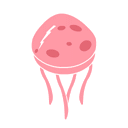Nama Linux merupakan kombinasi unik antara nama penciptanya dan nama sistem operasi yang menjadi targetnya (UNIX). Semuanya berawal dari sebuah sistem operasi bernama Minix. Minix dibuat oleh Profesor Andrew Tanenbaum. Minix adalah sistem operasi mirip UNIX yang bekerja pada PC. Torvald adalah salah seorang mahasiswa di Universitas Helsinki yang menggunakan Minix. Walaupun cukup bagus, ia belum menganggap Minix memadai.
Kemudian pada tahun 1991 ia membuat sistem operasi yang merupakan clone UNIX, yang diberi nama Linux. Seperti halnya Minix, Linux tidak menggunakan kode apa pun dari vendor UNIX komersial, sehingga Torvalds mendistribusikan linux di internet secara bebas dan gratis.
Pada Oktober 5 1991, Torvalds mengeposkan sistem operasinya di newsgroup comp.os.minix. Ia mengumumkan bahwa source code Linux tersedia dan meminta bantuan programmer-programmer lain untuk ikut mengembangkannya. Ketika itu Linux masih setengah matang, sistem operasi ini hanya bisa menjalankan sedikit perintah UNIX, seperti bash, gcc dan gnu-make.
Saat Linux 1.0 diluncurkan pada 1994, sistem operasi ini telah cukup stabil dan memiliki banyak feature, seperti preemptive multitasking (kemampuan untuk membagi sumber daya CPU untuk banyak aplikasi) dan symmetric multiprocessing (kemampuan untuk membagi tugas di antara banyak CPU).
Linux bahkan memiliki maskotnya sendiri yang oleh torvalds dijelaskan sebagai “seekor penguin yang menggemaskan dan ramah, yang kekenyangan setelah makan banyak ikan hering”. Pada 1996, tim pengembangan Linux yang ada diseluruh dunia mulai memberikan hasilnya. Tahun itu mereka telah membuat versi Linux untuk sejumlah versi hardware, dari Atari ST sampai Macintosh.
Lisensi perangkat lunak bebas yang paling umum, GNU GPL, adalah sebuah bentuk copyleft, dan digunakan oleh kernel Linux dan komponen-komponen dari proyek GNU. Sistem Linux berkaitan erat dengan standar-standar POSIX, SUS, ISO dan ANSI. Akan tetapi, baru distribusi Linux-FT saja yang mendapatkan sertifikasi POSIX.
Proyek-proyek perangkat lunak bebas, walaupun dikembangkan dalam bentuk kolaborasi, sering dirilis secara terpisah. Akan tetapi, dikarenakan lisensi-lisensi perangkat lunak bebas secara eksplisit mengijinkan distribusi ulang, terdapat proyek-proyek yang bertujuan untuk mengumpulkan perangkat lunak-perangkat lunak tersebut dan menjadikannya tersedia dalam waktu bersamaan dalam suatu bentuk yang dinamakan distribusi Linux.
Terdapat banyak distribusi Linux (lebih dikenali sebagai distro) yang dibuat oleh individu, grup, atau lembaga lain. Masing-masing disertakan dengan program sistem dan program aplikasi tambahan, di samping menyertakan suatu program yang memasang keseluruhan sistem di komputer (installer program).
Inti di setiap distribusi Linux adalah kernel, koleksi program dari proyek GNU (atau proyek lain), cangkang (shell), dan aturcara utilitas seperti pustaka (libraries), kompilator, dan penyunting (editor). Kebanyakan sistem juga menyertakan aturcara dan utilitas yang bukan-GNU. Bagaimanapun, utilitas tersebut dapat dipisahkan dan sistem ala UNIX masih tersedia. Beberapa contoh adalah aturcara dan utiliti dari BSD dansistem grafik-X (X-Window System). X menyediakan antarmuka grafis (GUI) yang umum untuk Linux.
Distribusi Linux memiliki perangkat lunak sistem dan aplikasi dalam bentuk paket-paket dan perangkat lunak yang spesifik dirancang untuk instalasi dan konfigurasi sistem. Perangkat lunak tersebut juga bertanggung jawab dalam pemutakhiran paket. Sebuah Distribusi Linux bertanggung jawab atas konfigurasi bawaan, sistem keamanan dan integrasi secara umum dari paket-paket perangkat lunak sistem Linux. Beberapa contoh distribusi linux adalah RedHat, Debian, Slackware, SuSE, Mandrake, WinLinux dan lain sebagainya.
2. Multiprocessor
3. Multitasking, memungkinkannya program-program berjalan bersamaan
4. Background
5. MultiThreading, dapat menciptakan subproses dengan cara efisien
6. Pembelokkan I/O, Pipe dan Filter
7. Local dan Network File System
8. Security, login dengan password, ownership, group
9. X-Window System